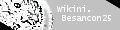Cette page provient de
https://www.commandeslinux.fr/commande-cp/. Elle a pour objectif de donner, de maniÃĻre concise, les diffÃĐrentes options importante de la commande cp
La commande cp
cp (copy files) est une commande beaucoup utilisÃĐe car cette derniÃĻre permet de procÃĐder à des copies de fichiers ou rÃĐpertoires.
Bien que ce tutoriel soit fait pour les dÃĐbutants, il est ÃĐgalement utile à tous ceux qui souhaitent revoir rapidement des exemples pratiques d'utilisation des diverses options de la commande cp.
MÊme si vous utilisez la commande cp tous le temps, probablement qu'un ou plusieurs exemples ci-dessous pourront Être nouveau pour vous.
La syntaxe gÃĐnÃĐrale de commande cp est :
cp [option] source destination
Copier un fichier
Il arrive trÃĻs souvent de vouloir copier un fichier. Voici un exemple, de la commande cp dans lequel nous copions un fichier nommÃĐ ÂŦ photo.jpg Âŧ dans le rÃĐpertoire ÂŦ /home/jean/Bureau Âŧ.
cp photo.jpg /home/jean/Bureau
Copier un fichier en lui donnant un nom diffÃĐrent
Si l'on souhaite donner un nom diffÃĐrent au fichier qui sera copiÃĐ il suffit de le prÃĐciser dans le deuxiÃĻme argument de la commande. Dans l'exemple ci-dessous nous copions le fichier photo.jpg vers le rÃĐpertoire ÂŦ /home/jean/Bureau Âŧ et lui donnons le nom ÂŦ image.jpg Âŧ.
cp /home/jean/photo.jpg /home/jean/Bureau/image.jpg
Il est possible de faire la mÊme chose au sein du rÃĐpertoire courant dans lequel nous nous trouvons :
Le fichier photo.jpg sera alors recherchÃĐ au sein du rÃĐpertoire courant et sera copiÃĐ en tant qu'image.jpg.
Copier plusieurs fichiers
Comme reprÃĐsentÃĐ ci-dessous, vous pouvez copier plusieurs fichiers ou rÃĐpertoires :
cp photo.jpg image.jpg /home/jean/Bureau
Si les fichiers à copier ont un pattern commun, vous pouvez utiliser les joker, comme dans l'exemple ci-dessous. Dans cet exemple, tous les fichiers ayant l'extension .jpg sont copiÃĐs dans /home/jean/Bureau.
cp *.jpg /home/jean/Bureau
Copier un ou plusieurs rÃĐpertoires
Il est trÃĻs courant d'avoir besoin de copier un rÃĐpertoire. L'exemple ci-dessous copie le rÃĐpertoire /home/jean/vacances dans /home/jean/Bureau. Nous considÃĐrons ici que le rÃĐpertoire /home/jean/Bureau existe dÃĐjà . La copie va donnÃĐ naissance à un nouveau rÃĐpertoire nommÃĐ ÂŦ vacances Âŧ dans /home/jean/Bureau qui sera la copie du rÃĐpertoire source. L'option -r utilisÃĐe ici, signifie rÃĐcursif, cela à pour fonction de copier tous les sous rÃĐpertoires existants au sein du rÃĐpertoire source.
cp -r /home/jean/vacances /home/jean/Bureau
Ci-dessous, nous copions plusieurs rÃĐpertoires :
cp -r vacances/ images/ /home/jean/Bureau
Copier un rÃĐpertoire et lui donner un nom diffÃĐrent
Souvent il arrive que nous ayons besoin de changer le nom du rÃĐpertoire que nous copions. Par exemple, si vous souhaitez faire une copie de sauvegarde; admettons que vous disposiez d'un rÃĐpertoire nommÃĐ ÂŦ prod Âŧ que vous souhaitiez en faire une copie ÂŦ prod-2 Âŧ. Allez à l'endroit oÃđ se trouve le rÃĐpertoire ÂŦ prod Âŧ et tapez la commande suivante :
Il est ÃĐgalement possible, le faire depuis un autre rÃĐpertoire, a ce moment là il faut prÃĐciser le chemin:
cp -r /home/prod /home/prod-2
Demande de confirmation avant suppression
La commande cp dispose d'une option souvent employÃĐe car prÃĐsente dans les alias. Lorsque cette option est active la commande cp va demander confirmation avant la suppression de chacun des fichiers. Cette option est disponible grÃĒce aux arguments suivants : -i ou --interactive
cp -i photo.jpg image.jpg
CrÃĐation automatique d'une archive si le fichier cible existe dÃĐjÃ
La commande cp dispose d'une option trÃĻs pratique qu'on peut appeler grÃĒce aux arguments --backup ou -b. Cette option permet de crÃĐer automatiquement une sauvegarde du fichier cible si jamais ce dernier est dÃĐjà existant. Par exemple, en tapant la commande suivante :
cp --backup photo.jpg image.jpg
Le fichier ÂŦ image.jpg Âŧ est automatiquement sauvegardÃĐ au lieu d'Être ÃĐcrasÃĐ. Le nom du fichier sauvegardÃĐ sera ÂŦ image.jpg~ Âŧ.
PrÃĐserver les liens symboliques lors de la copie
Lorsque vous exÃĐcutez la commande cp, si le fichier source est un lien, alors le fichier rÃĐel (cible) est copiÃĐ et non le lien.
Dans le cas oÃđ vous ne voudriez copier que le lien tel quel, spÃĐcifiez l'option -d, comme indiquÃĐ dans l'exemple ci-aprÃĻs.
L'exemple suivant montre que sans l'option -d, c'est le fichier qui sera copiÃĐ (et non le lien):
$ ls -l
lrwxrwxrwx 1 romain romain 9 8 juil. 13:13 file.c -> ../file.c
$ cp file.c /home/romain/
$ cd /home/romain/
$ ls -l
-rw-r--r-- 1 romain romain 0 8 juil. 13:14 file.c
Pour prÃĐserver le lien lors de la copie, faites comme dans l'exemple ci-dessous :
$ ls -l
lrwxrwxrwx 1 romain romain 9 8 juil. 13:13 file.c -> ../file.c
$ cp -d file.c /home/romain/
$ cd /home/romain/
$ ls -l
lrwxrwxrwx 1 romain romain 9 8 juil. 13:17 file.c -> ../file.c
Mode verbeux
L'option -v permet d'avoir plus d'informations concernant l'action effectuÃĐe. Dans l'exemple ci-dessous nous effectuons une copie, et on peut observer que la commande cp ajoute une ligne d'information supplÃĐmentaire :
root@debian:~$ cp -v /etc/passwd .
ÂŦ /etc/passwd Âŧ -> ÂŦ ./passwd Âŧ
Copier tout en prÃĐservant les attributs des fichiers
Lorsqu'on copie un fichier, par dÃĐfaut, ce dernier perd ses attributs d'origine. DÃĐmonstration. Voici ci-dessous un fichier nommÃĐ ÂŦ passwd.txt Âŧ qui possÃĻde certains attributs (utilisateur, groupe, taille, et heure de derniÃĻre modification).
$ ls -l /home/rkusnik/passwd.txt
-rw-r--r-- 1 rkusnik rkusnik 5760 21 avril 19:56 /home/rkusnik/passwd.txt
On peut observer ci-dessus que ce fichier appartient à l'utilisateur rkusnik et qu'il possÃĻde une certaine date prÃĐcise concernant sa derniÃĻre modification (21 avril 19:56). L'utilisateur renata va copier maintenant ce fichier :
cp /home/rkusnik/passwd.txt passwd2.txt
Regardons ensemble les attributs du nouveau fichier :
$ ls -l passwd2.txt
-rw-r--r-- 1 renata renata 5760 21 avril 20:22 passwd2.txt
Comme on peut le constater, les attributs du fichier copiÃĐ sont diffÃĐrents du fichier d'origine.
Afin de prÃĐserver les attributs il est nÃĐcessaire d'utiliser l'option ÂŦ -p Âŧ comme ci-dessous :
cp -p /home/rkusnik/passwd.txt passwd2.txt
Copier en ÃĐcrasant sans demande de confirmation
L'option -f ( --force), permet de forcer la copie. Si un fichier de destination existe dÃĐjà alors ce dernier sera directement ÃĐcrasÃĐ sans avertissement (sans demande de confirmation). Ci-dessous voici un exemple d'utilisation dans lequel nous ÃĐcrasons le fichier de destination dÃĐjà existant.
Si le fichier de destination (fic2) existe dÃĐjà , la commande cp l'ÃĐcrase, sans poser de question.
Copier sans ÃĐcraser les fichiers cibles ÃĐventuellement dÃĐjà existants
Lorsqu'on copie, il peut Être lorsqu'on copie des fichiers dans un rÃĐpertoire de ce prÃĐoccuper de ce qui va Être ÃĐcrasÃĐ ou non. Si vous souhaitez copier des fichiers sans ÃĐcraser ceux qui pourraient ÃĐventuellement dÃĐjà exister, la commande cp dispose de l'option -n ( --no-clobber).
Si le fichier de destination ÂŦ /etc/passwd Âŧ existe dÃĐjà alors ce dernier sera conservÃĐ.
Ecraser le fichier cible de destination uniquement si le fichier source est plus rÃĐcent
Il peut Être utile lors d'une mise à jour d'ÃĐcraser uniquement les fichiers cibles plus anciens que les fichiers source.
Dans l'exemple ci-dessous nous copions le fichier ÃĒâŽËfica' vers ÃĒâŽËficb'.
Copie et ÃĐcrase le fichier cible ÂŦ ficb Âŧ uniquement si ÂŦ fica Âŧ est plus rÃĐcent.
CrÃĐer un lien en dur d'un fichier (au lieu de le copier)
Lorsque vous exÃĐcutez la commande cp, il est possible de crÃĐer un lien en dur d'un fichier (au lieu de le copier). Dans l'exemple suivant un lien en dur du fichier file.c est crÃĐÃĐ dans le rÃĐpertoire test.
$ ls -li
8520299 -rw-r--r-- 1 romain romain 0 24 oct. 2014 file.c
$ cp -l file.c test/
$ ls -li test/file.c
8520299 -rw-r--r-- 2 romain romain 0 24 oct. 2014 test/file.c
CrÃĐer le lien symbolique d'un fichier (au lieu de le copier)
Lorsque vous exÃĐcutez la commande cp, il est possible de crÃĐer le lien symbolique d'un fichier (au lieu de le copier). Dans l'exemple suivant un lien symbolique libXv.so du fichier libXv.so.1.0.0 est crÃĐÃĐ.
# ls -l libXv.so.1.0.0
-rwxr-xr-x 1 root root 18776 13 sept. 2013 libXv.so.1.0.0
# cp -s libXv.so.1.0.0 libXv.so
# ls -l libXv.so
lrwxrwxrwx 1 root root 14 13 sept. 2013 libXv.so -> libXv.so.1.0.0
Afficher l'aide mÃĐmoire de la commande cp
Pour afficher l'aide mÃĐmoire de la commande cp, il vous suffira de taper la commande suivante :
Faire une copie vÃĐritable
Afin de copier en gardant les attributs des fichiers et les liens symbolique rÃĐcusivement
cp /usr/* /usr.tmp/ -rdvp
Utiliser rsync
Cette explication condensÃĐe provient des sources suivantes :
https://doc.ubuntu-fr.org/rsync et
https://debian-facile.org/doc:reseau:rsync
rsync est un outil qui permet de sauvegarder par copies vos donnÃĐes.
Il copie tous les fichiers sources vers la destination que vous avez choisie.
Ensuite, il ne mettra à jour que ceux qui ont ÃĐtÃĐ modifiÃĐs ou ajoutÃĐs. D'oÃđ un gain de temps.
De plus, rsync peut aussi Être utilisÃĐ Ã travers un rÃĐseau.
Syntaxe de base
rsync [option] /source /destination
Deux-trois exemples :
Copie intÃĐgralement le fichier ou le rÃĐpertoire source et son contenu vers destination
rsync -av /source /destination
Copie seulement le contenu du rÃĐpertoire source dans destination
rsync -av /source/ /destination
Copie les fichiers avec leurs dossiers en prÃĐservant leurs propriÃĐtÃĐs respectives.
En root bien sÃŧr :
rsync -r -avz /source/ /destination
Pour une gestion du port ssh, utiliser la syntaxe suivante:
rsync -avz chemin/source/ -e "ssh -p port" user@ip:"/chemin/de destination avec espaces/"
ou
rsync -avz -e "ssh -p port" user@ip:chemin/source/ "/chemin/de destination avec espaces/"
reprise d'un transfert
Lors d'un tÃĐlÃĐchargement distant par ssh, en cas de coupure, reprendre le transfert avec la commande :
rsync --partial --progress --rsh=ssh [source] [user]@[host]:[destination]
Exemple:
rsync --partial --progress --rsh=ssh fichier nom_user@hostName:/repertoire_receveur/
Les options :
- -partial relance le tÃĐlÃĐchargement depuis le point dâarrÊt
- -progress affiche la progression du transfert
- -rsh=ssh sÃĐcurise le transfert
OPTIONS ACTION
- r visite rÃĐcursive des rÃĐpertoires
- l copie les liens symboliques comme liens symboliques
- p prÃĐserve les permissions
- t prÃĐserve les dates
- g prÃĐserve le groupe
- o prÃĐserve le propriÃĐtaire (root uniquement)
- D prÃĐserve les pÃĐriphÃĐriques (root uniquement)
- a mode archivage; identique à -rlptgoD (pas -H)
- v De nombreuses informations sont affichÃĐes lors du transfert.
- z Compresse le fichier pour un meilleur transfert par le reseau.
- âdelete ATTENTION ! Si le fichier (ou son contenu) n'existe plus dans âsourceâ, il sera supprimÃĐ dans âdestinationâ.
Il est tout à fait possible de crÃĐer des scripts pour automatiser le processus de sauvegarde.
Exemple de sauvegarde de son rÃĐpertoire utilisateur vers un disque externe
rsync -r -t -x -v -n --progress -l -s --filter "- /.cache/" --filter "- /.thumbnails/" --filter "+ jeVeuxCeluiCi.txt" /home/utilisateur/ /media/DisqueExterne/repertoire_sauvegarde/ | more
- S traite les fichiers à trous efficacement
- x ne traverse pas les limites du systÃĻme de fichiers
- n simule la sauvegarde sans ne rien faire rÃĐellement
- -progress affiche la progression
- -filter permet de dÃĐsigner les dossiers que l'on ne veut pas sauvegarder (signe -) ou que l'on veut ajouter à la liste (signe +)
Le fait d'ajouter |more à la fin de la commande permet de faire dÃĐfiler manuellement et de voir se qui va se passer en appuyant sur la touche espace
Une fois que vous avez vu le rÃĐsultat de la commande et que cela vous va, enlevez -n et | more et appuyez sur entrÃĐe, la sauvegarde se fait pour de vrai. 8-)
rsync -r -t -x -v --progress -l -s --filter "- /.cache/" --filter "- /.thumbnails/" /home/utilisateur/ /media/DisqueExterne/repertoire_sauvegarde/