GÃĐnÃĐration de la clÃĐ
Ãtant donnÃĐ qu'un client SSH peut Être un client Linux ou un client Windows, nous allons voir comment gÃĐnÃĐrer cette paire de clÃĐs sous Linux en ligne de commande, et sous Windows via
PuttyGen?.
GÃĐnÃĐrer une paire de clÃĐs sous Linux
Voyons tout d'abord comment gÃĐnÃĐrer une paire de clÃĐs sous Linux en ligne de commande. Pour cela, nous allons utiliser la commande
ssh-keygen :
Si aucune option n'est spÃĐcifiÃĐe, une clÃĐ RSA de 2048 bits sera crÃĐÃĐe, ce qui est acceptable aujourd'hui en termes de sÃĐcuritÃĐ. Si vous souhaitez spÃĐcifier une autre taille de clÃĐ, vous pouvez utiliser l'option "-b" :
Par dÃĐfaut, la clÃĐ va Être stockÃĐe dans le rÃĐpertoire
.ssh/ de l'utilisateur courant (Exemple :
/root/.ssh pour l'utilisateur root).
- Note : Pour une sÃĐcuritÃĐ correcte de vos communications, il est aujourd'hui recommandÃĐ d'utiliser des clÃĐs de 4096 bits.
Il va ensuite nous Être proposÃĐ de saisir une passphrase, je vous recommande d'en mettre une ! ConcrÃĻtement, nous avons vu qu'une clÃĐ pourra Être envoyÃĐ Ã plusieurs serveurs pour ÃĐviter d'avoir à saisir un mot de passe, en tant que possesseur de la clÃĐ privÃĐe correspondant à la clÃĐ publique envoyÃĐe au serveur SSH sur lequel on souhaite se connecter, le serveur nous acceptera directement.
NÃĐanmoins, si un tiers parvient à nous dÃĐrober notre clÃĐ privÃĐe, il arrivera à se connecter aux serveurs sans mot de passe. Ainsi, une passphrase permet la protection de notre clÃĐ privÃĐe via un mot de passe, ou plutÃīt une phrase de passe ("passphrase"). L'avantage par rapport à un mot de passe SSH est que vous n'avez qu'un mot de passe à retenir, celui de votre clÃĐ privÃĐe et pas un mot de passe par serveur SSH.
Une fois crÃĐÃĐes, vous pourrez donc voir vos clÃĐs dans le rÃĐpertoire
.ssh de l'utilisateur :
root@itc-serveur-01:~# ls -al .ssh
total 20
drwx------ 2 root root 4096 juin 8 11:15 .
drwx------ 10 root root 4096 juin 8 11:11 ..
-rw------- 1 root root 3247 juin 8 11:18 id_rsa
-rw-r--r-- 1 root root 745 juin 8 11:18 id_rsa.pub
-rw-r--r-- 1 root root 444 avril 23 03:34 known_hosts
Pour rappel, nous nous situons toujours ici sur un Linux client, on remarque l'existence d'un autre fichier
known_hosts, il s'agit ici d'un fichier permettant d'identifier un serveur. Si vous vous connectez en SSH Ã plusieurs serveurs depuis votre utilisateur ("root" dans mon cas), votre fichier
known_host va peu à peu se remplir. Cela entraÃŪne entre autre le fait qu'une demande validation de la clÃĐ serveur est demandÃĐe à la premiÃĻre connexion du serveur mais pas lors des connexions suivantes.
Mettre la clÃĐ sur le serveur
Il nous faut maintenant faire l'opÃĐration consistant à envoyer notre clÃĐ publique sur le serveur afin de pouvoir s'y authentifier, sous Linux, une commande est prÃĐvue à cet effet. (
ssh-copy-id sous Linux). Il nous faut pour cela ÃĐtablir une connexion SSH sur le serveur par mot de passe (une derniÃĻre fois) avec la commande
ssh-copy-id :
ssh-copy-id utilisateur@serveur
Par exemple si je souhaite, en tant que client, ajouter ma clÃĐ sur le serveur SSH 192.168.240.132 pour l'utilisateur root :
ssh-copy-id root@192.168.240.132
Notez que par dÃĐfaut, cette commande va envoyer la clÃĐ publique
.ssh/id_rsa.pub. On peut nÃĐanmoins, si l'on possÃĻde plusieurs paires de clÃĐs, spÃĐcifier la clÃĐ publique à envoyer au serveur, par exemple :
ssh-copy-id -i ~/.ssh/id_rsa_groupeServeurA.pub root@192.168.240.132
On devra donc saisir une derniÃĻre fois le mot de passe SSH de l'utilisateur visÃĐ sur le serveur SSH, puis nous aurons quelques messages de validation :
/usr/bin/ssh-copy-id: INFO: attempting to log in with the new key(s), to filter out any that are already installed
/usr/bin/ssh-copy-id: INFO: 1 key(s) remain to be installed -- if you are prompted now it is to install the new keys
Number of key(s) added: 1
Ici, on voit donc qu'une nouvelle clÃĐ a ÃĐtÃĐ ajoutÃĐe au serveur. Le message qui suit nous le valide :
Now try logging into the machine, with: "ssh 'root@192.168.240.132"
and check to make sure that only the key(s) you wanted were added.
En effet, maintenant que notre clÃĐ publique est prÃĐsente sur le serveur que nous possÃĐdons dans notre rÃĐpertoire
.ssh sa clÃĐ privÃĐe associÃĐe, nous allons pouvoir nous connecter au serveur juste en saisissant la commande suivante :
La passphrase de la clÃĐ publique nous sera demandÃĐe, puis on sera connectÃĐ en SSH Ã notre serveur.
L'avantage est le suivant : si cette mÊme clÃĐ publique est envoyÃĐe à 30 autres serveurs, la passphrase sera la mÊme pour toutes les connexions alors qu'il faudra retenir 30 mots de passe diffÃĐrents si vous utilisez la mÃĐthode d'authentification habituelle par mot de passe.
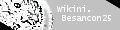 WikiBoard de la plate-forme du B25 - Besançon25-France
WikiBoard de la plate-forme du B25 - Besançon25-France